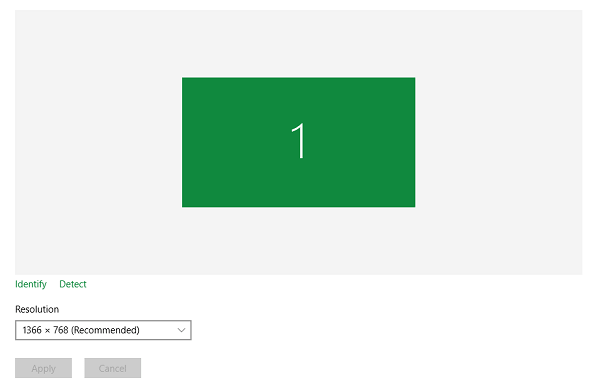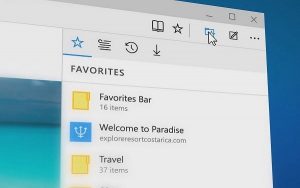If you’re a looking for a way to adjust your screen resolution in a newly installed Windows 10 operating system, then this is the article you’re looking for. You want clarity of images and text, right? It’s only possible with the help of the display resolution or screen resolution feature of the operating system. At high resolution, images and text look sharp and clean. On the other hand, using low-resolution images and text looks very unattractive on the display. So if you want clean and awesome screen it’s better to go with high-resolution settings or the recommended settings suggested by your intelligent operating system.
After installing a new Windows operating system (For example Windows 10) when you try to install graphic drivers, the system automatically sets the recommended resolution. Most of the time, users don’t even visit these resolution settings to change the recommended or default screen resolution. But you might have noticed that while playing game or software, the game or software default resolution changes automatically and you need to restore the original screen resolution manually, which is a pain.
Yesterday while checking all the new features and system settings of Windows 10, I found the screen resolution option missing in the Windows 10 desktop context menu and you may know that in the earlier version of Windows, you can access the screen resolution option just by right-clicking on the desktop.
There is a good news: the screen resolution feature is not missing and is still available, but with a different name. In Windows 10, you can access the screen resolution option, which is still available in the desktop context menu but with different name: “Display Settings”. In simple words, when you right click on the desktop, you’ll see the “Display Settings” option instead of screen resolution. Microsoft has moved all the settings to the new Settings app.
Due to this changes made by Microsoft, changing the screen resolution has become a more difficult task to do. But actually, it’s not as difficult as it looks. Follow the steps below to locate the display settings in Windows 10
How to Change Screen Resolution In Windows 10
1. The first thing you need to do is right-click on the desktop to get the desktop context menu. Once you get the option, click on the Display Settings option.
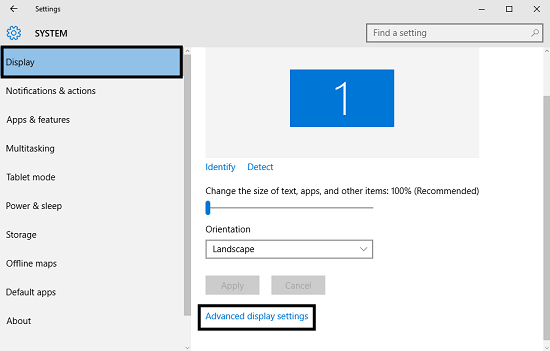
2. On the right panel under display settings option you will see the Advance display settings option. Click on it and it will show you the current screen resolution and the option to change it.
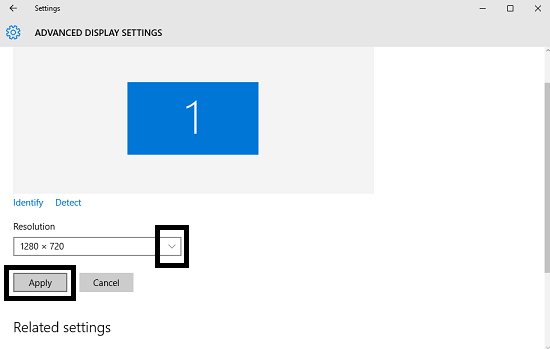
3. To change the present screen resolution in Windows 10, you just need to click on the drop-down box which is visible under the Resolution option. By doing this, you will get a list of all the supported resolutions. In this list, you need to click on the one you want to set and click on the Apply button.
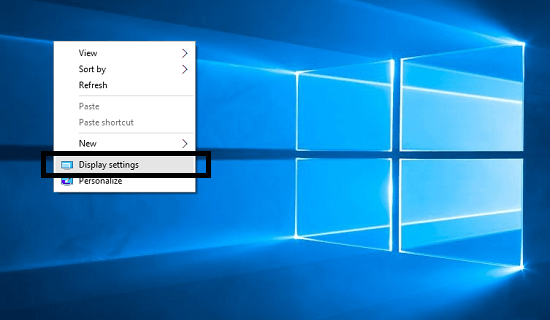
Note: It’s better to go with the recommended screen resolution. It’s recommended that you change the screen resolution only if you want to run software or games which support higher or lower resolution.
4. After doing this, a pop-up screen will appear that will give you fifteen seconds to confirm the new resolution. To set the selected resolution as the current screen resolution you need to click on Keep changes.
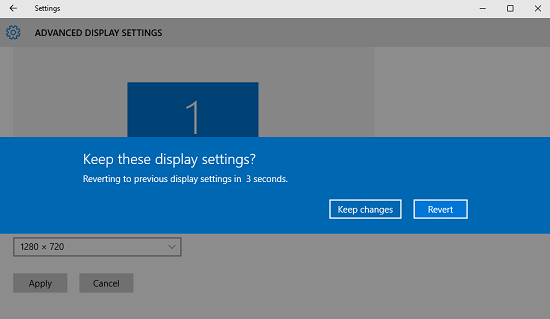
You can also click on “Revert” option if you find the new resolution is not looking good and you want to restore the previous screen resolution. Under the Advanced Display settings panel you will see more settings which you may want to check:
Change Color Calibration in Windows 10
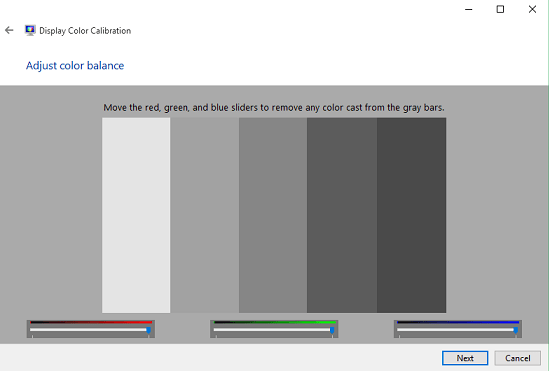
When you click on the color calibration option in Advance Display settings, it will launch the color calibration screen. Here you need to follow all the instructions and you will reach a screen similar to the one shown in the image here. You just need to modify how the color appears on your system screen. To modify colors, you can move the red, blue, and green sliders.
Calibrate Clear Type Text in Windows 10
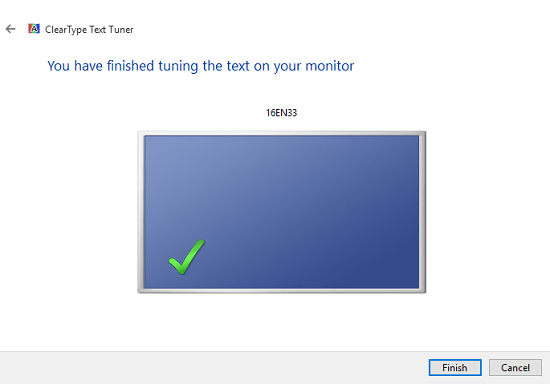
Under this option, you need to check the small box under the Clear Type Text section to make text look clearer on the PC. Just click on the Clear Text Type option and it will launch the Text Tuner. You just need to follow all the instructions and keep clicking Next.
Change Advance Sizing of Text and Related Items
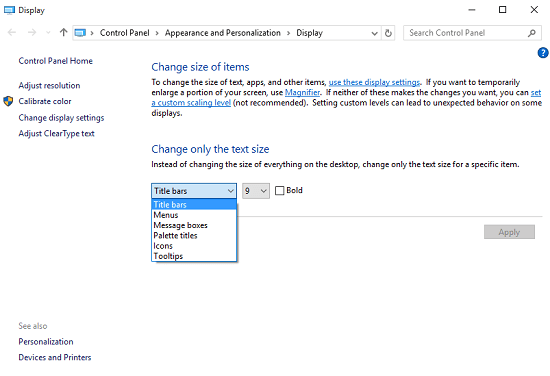
Under this option, you can alter the size of the apps, text, and other items on your PC, which includes menus, bars, message boxes, and related stuff.
Change Display Adapter properties
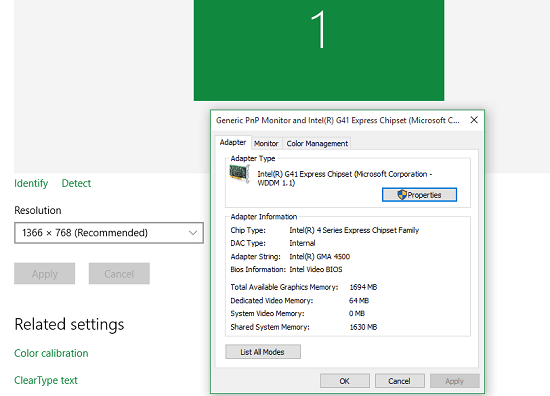
Under Display Settings, you can change all the Display Adapter properties as shown in the image above. Why don’t you give this guide a try and let me know whether you like this new display setting option or not?