Edge browser in Windows 10 comes with lots of cool features and there is an interesting feature that let you save web passwords in the browser. In this article, you will read detailed tutorial on how to view and delete saved passwords in edge browser in Windows 10.
Just like any other web browser, the new Microsoft Edge browser in Windows 10 also let you save all your web password in the browser. Whenever you visit your favorite websites like Facebook, Twitter and try to log-in these sites by entering your username and password, at that time browsers ask you to save entered credentials which help you to log-in your favorite websites quickly and easily by auto-filling usernames and passwords.
Thankfully, Microsoft makes it very easy for us to manage all the saved web passwords in the edge browser just like anther major web browser.
In this article, you will check detailed tutorial on how to view and delete all passwords saved in Microsoft Edge browser.
How To View Passwords Saved In Edge Browser in Windows 10
Suppose you want to add one more email address to the Mail app and you don’t know the password which you previously saved in Edge browser, then with the help of this feature you can easily view the password.
The good thing is that you can easily view saved credentials without using any third party application because the Edge browser already comes with built-in Credential Manager and anyone can easily view the saved credentials just by launching this Credential Manager.
Here is how to do that:
Note: For security reasons you will be asked type the account passwords (Microsoft account or local user account) in order to view all your saved credentials in Credential Manager.
Steps to View Saved Passwords in Edge Browser
1. First of all, you need to type “Credential Manager” in Start Menu or taskbar search box and hit Enter.
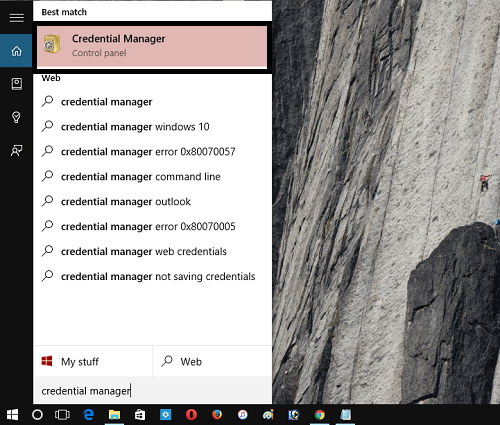
Alternatively, you can open Credential Manager by navigating to Control Panel > User Accounts and then click on Credential Manager.
2. Once you have launched Credential Manager, simply click on “Web Credential” option to look for all the passwords saved in the Edge browser as well as Internet Explorer.
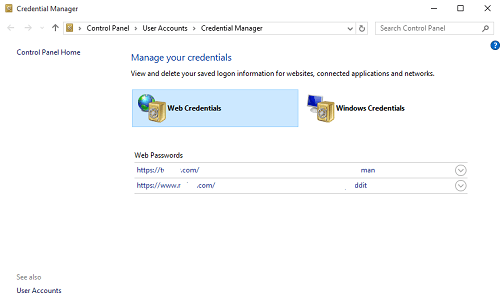
Here from the list click on the site URL for which you want to view saved passwords.
3. By default, Credential Manager will not show you the saved passwords which can be clearly seen in the following image.
Note: Most of the password entries stored in the Credential Manager are saved in Edge browser. You may find some entries that are saved in Internet Explorer.
4. To view the stored password, you need to click on the Show option.
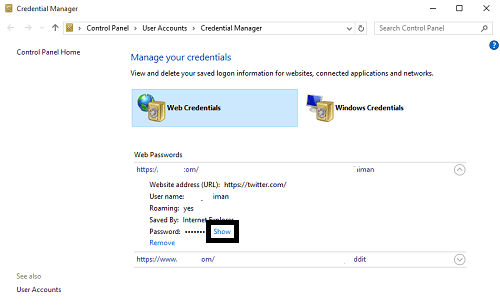
5. Now you will prompt to enter the account passwords it can be Microsoft account or local user account.
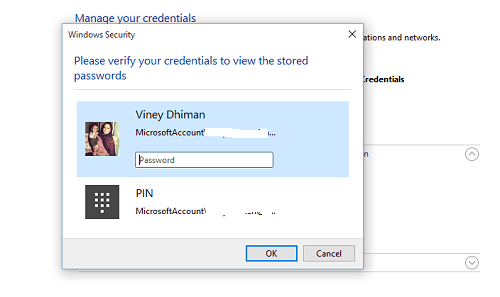
6. Once you verify your identity, Credential Manager will show you the saved passwords.
That’s it!
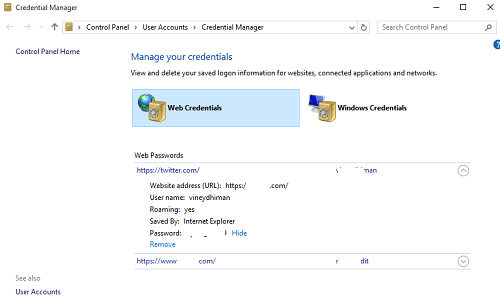
How To Delete Passwords Saved In Edge Browser in Windows 10
There might be time comes in your life when you want to remove these saved passwords from the edge browser to assure no one else use your Windows 10 computer or before selling off your PC.
Just like you view the stored passwords using Credential Manager, you can also remove the stored credentials very easily. Actually, there are three different methods to make that thing happen and in upcoming lines you will read all the methods one by one:
Let’s start with the first method:
Note: In case you delete all the stored passwords in the edge browser, you won’t lose the edge browser functionality to save web credentials.
Steps to Delete all saved passwords at once [Method One]
1. Launch the Edge browser.
2. After that click on “More action” icon “…” and then click on Settings.
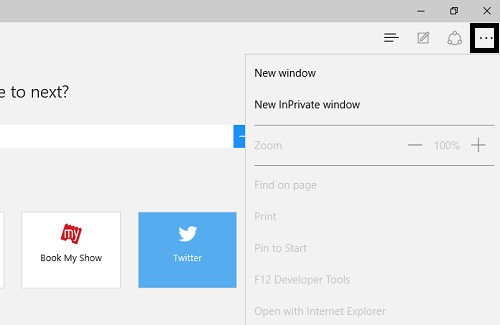
3. Scroll down till you see “Clear browsing data section“. Here you will see a button named as “Choose what to clear“. You need to click on this option.
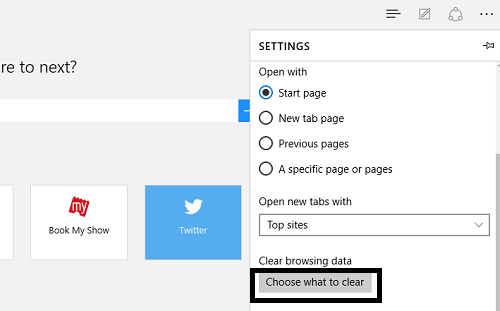
4. After that check the option named as “Passwords” and make sure that other options like Browsing history, Cookies and saved website data are unchecked. In case if you don’t want to clear them.
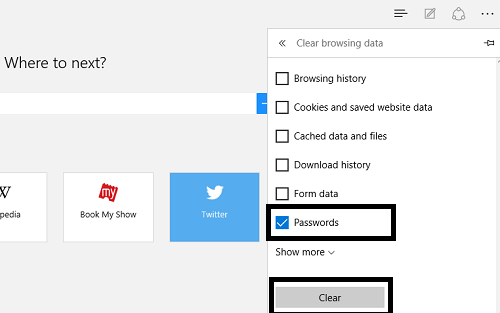
5. Now click on “Clear” option which is available the bottom and in few seconds it will remove all the passwords saved in your web browser.
Steps to Delete Particular or Individual Passwords [Method Two]
This method is helpful in the condition when you want to remove particular saved passwords without affecting the other ones.
1. Launch Edge browser.
2. Click on “More action” option and then click on Settings.
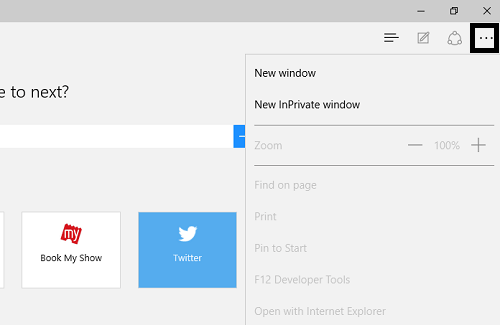
3. Scroll down the Settings page and click on “View advanced settings” button.
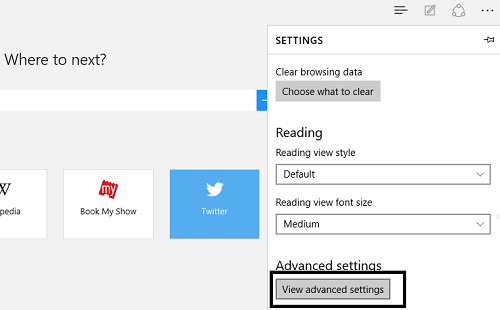
4. After that scroll down to see a link named as “Manage my saved passwords” and click on the same to check out all the saved passwords and usernames.
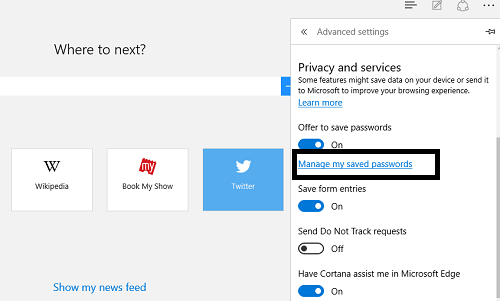
5. Now to delete or remove a particular username and passwords, you just need to click on X button which is next to the URL.
That’s it!
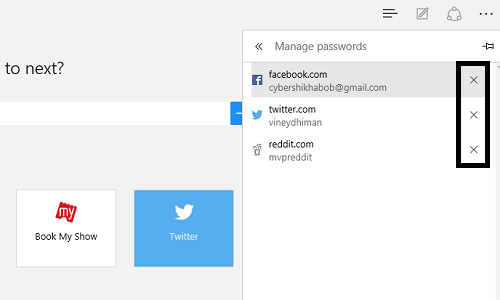
Steps to Edit and Change a specific password
In case you just want to edit the usernames or passwords saved in your edge browser, then you can use the following steps:
1. Simply launch the Edge browser
2. After that click on “More action” option which looks like “…” and then click on Settings option.
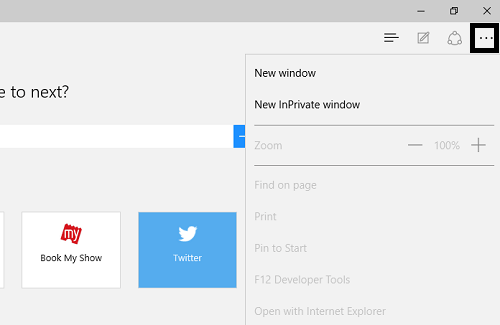
3. Under Settings, scroll down, to option named as “View advanced settings” button.
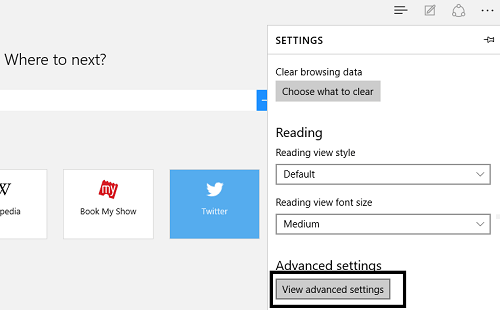
4. Now navigate till you see an option named as “Manage my saved passwords” and click on the same.
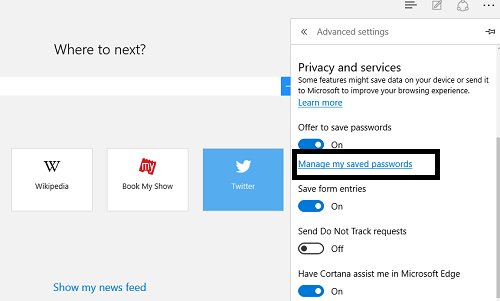
5. Here you need to click on the URL for which you want to change or edit the password.
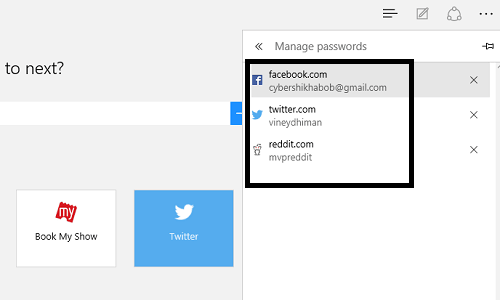
6. Simply edit your username and password or both, and click “Save” button.
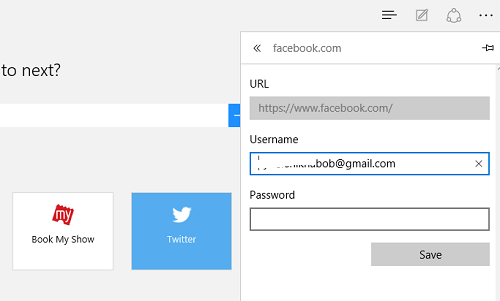
That it!
So here is my detailed tutorial on how to view and delete passwords saved in Edge Browser in Windows 10 with all possible ways. Why don’t you try and let me know, whether it was helpful to you or not. You might also love to read my tutorial on How to Uninstall and Remove Edge browser in Windows 10
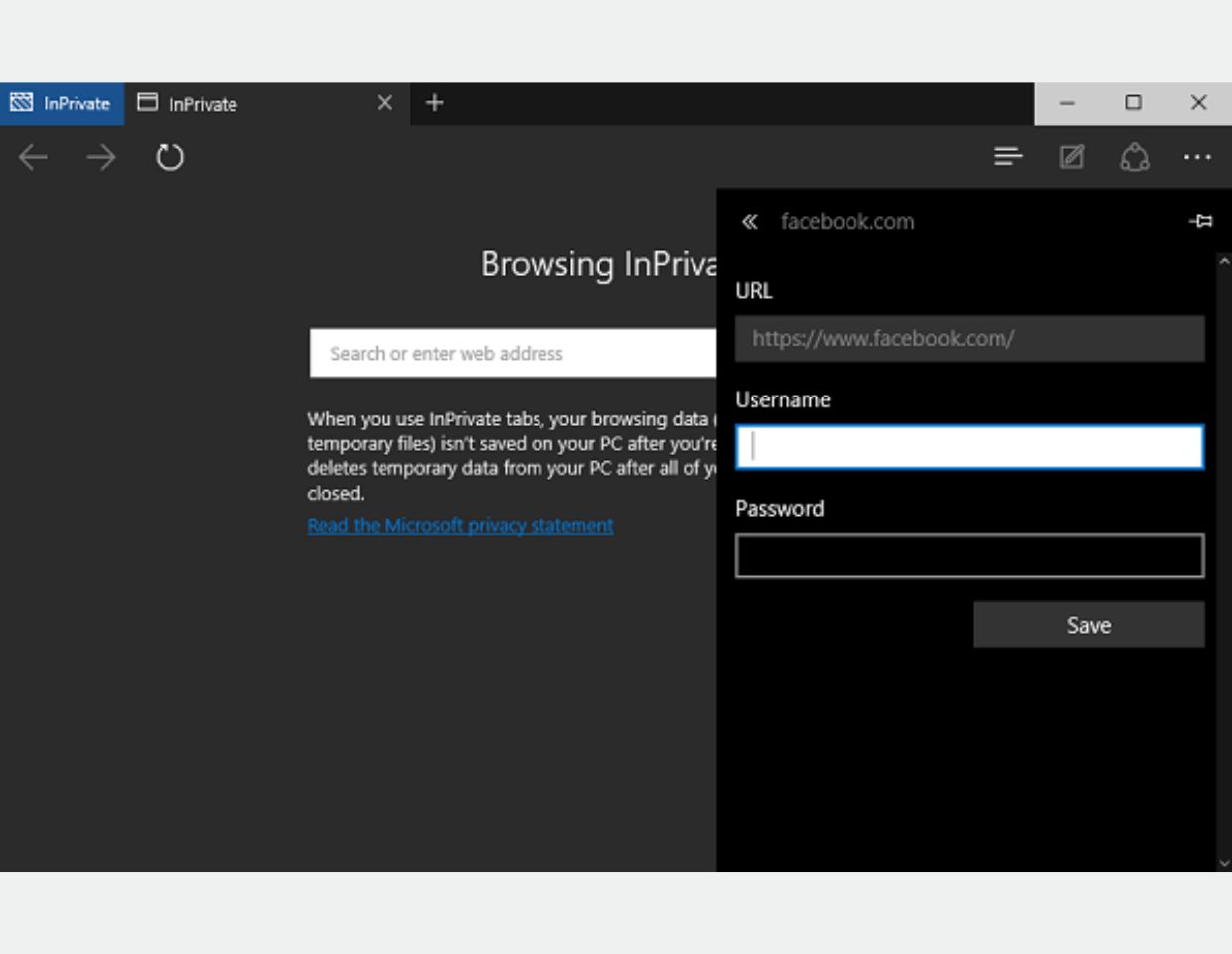
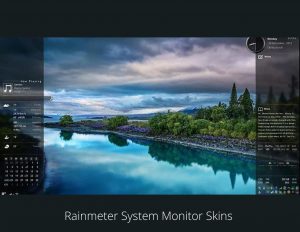
![Read more about the article How To Clean or Fresh Install Windows 10 using USB Drive [Step by Step Guide]](https://whatswithtech.com/wp-content/uploads/2022/06/windows-10-install-now-300x169.jpg)
