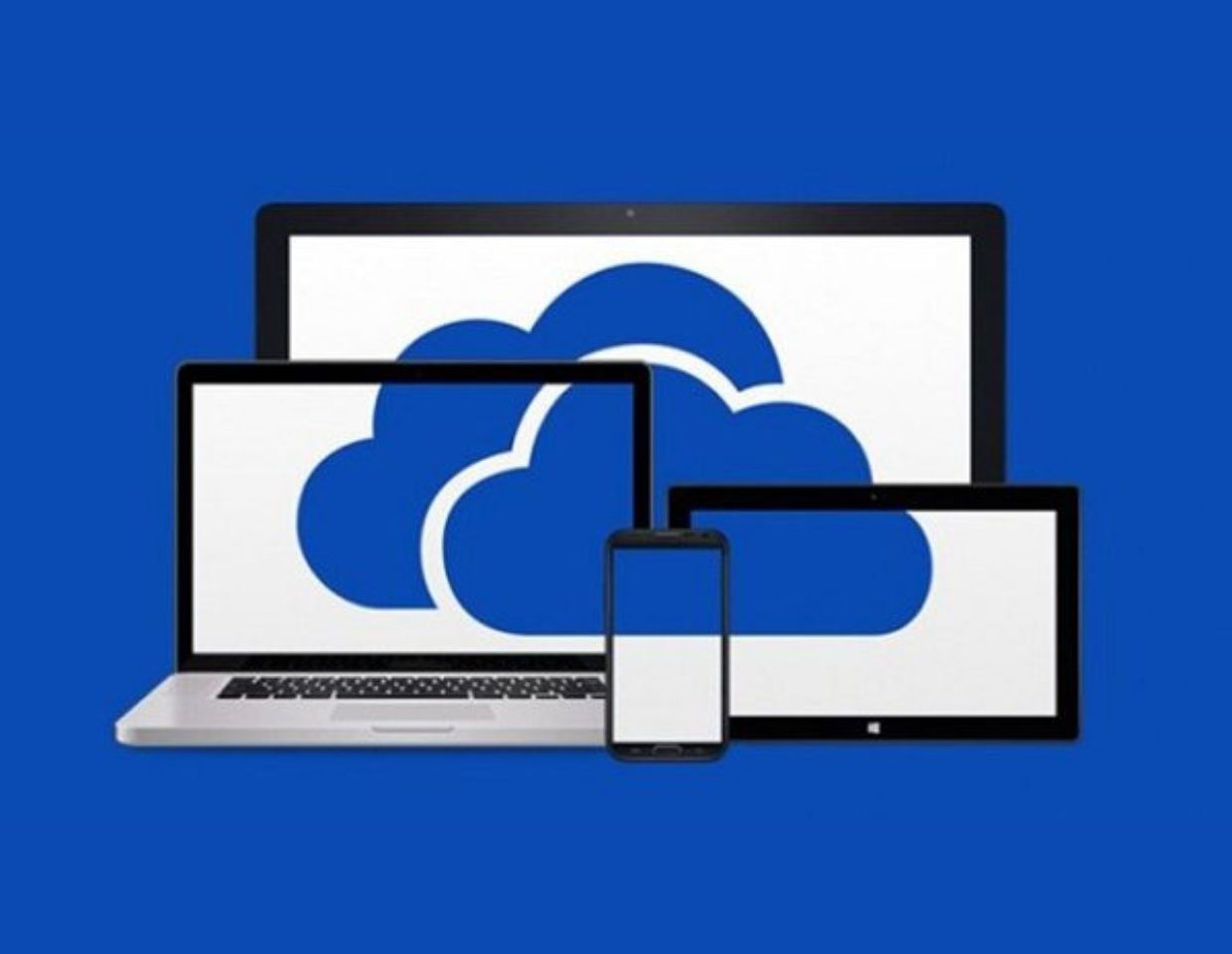If you’ve successfully upgraded to Windows 10 and now you want to uninstall Microsoft OneDrive which comes preinstalled in Windows 10, as cloud storage service, then you to don’t miss to check this article.
You may also love to check my previous article on: How to Completely Uninstall Preinstalled Apps in Windows 10
OneDrive is one of the most important parts of Microsoft platform. In Windows 10, software giant baked it right into the operating system. When you log in with a Microsoft Account, you’ll find the OneDrive storage is available in File Explorer. But there is no application to open, download and install it.
It’s really a good feature of Windows 10 which will definitely help you to access your photos and files from almost anywhere, store them, and share them. But not all the Windows 10 users actually like it and want to remove OneDrive completely in Windows 10.
Microsoft provides you no option using which you can completely uninstall OneDrive out of Windows 10, but that doesn’t mean it’s impossible. You can disable it or manually uninstall it in Windows 10. Once you disable OneDrive in Windows 10 you will not see its icon in File Explorer and for that, you need to make few changes to the group policy editor. In case you want it back later, you can also do that.
So, if you’re using Pro or any other edition of Windows 10. You just need to go through these simple steps which I’m going to share in the upcoming line.
You may be interested in reading about tutorial on How To Disable Microsoft Windows Defender in Windows 10 Permanentaly
Steps to Disable OneDrive in Windows 10
1. First of all, you need to go to Group Policy Editor for that you type “gpedit.msc” in the search box.
2. Now you need to go to Local Computer Policy> Computer Configuration > Administrative Templates > Windows Components > One Drive.
3. Here you need to double click on the setting named as “Prevent the usage of OneDrive for file storage“
4. Now check the “Enable” option “Apply” and “OK“
Note: But Windows 10 Home edition users don’t have access to group policy due to they won’t be able to take advantage of this option. (So you can check the other two ways to totally get rid of OneDrive in Windows 10)
In case you want to use OneDrive, simply follow the same process and turn the setting to “Not Configured.“
Maybe there are users who don’t just want to disable the OneDrive but want to completely remove or uninstall OneDrive from Windows, then you need to check out steps in upcoming lines
Steps to Completely Uninstall Microsoft OneDrive in Windows 10 using Command Prompt
1. You need to open Command Prompt in Administrator Mode. For that you need to type CMD or Command Prompt in Search Bar, Right click on it “Run as Administrator“
2. Now type in taskkill /f /im OneDrive.exe and hit enter to stop any OneDrive process.
3. After that type either:
If you’re using 32-bit Windows 10
%SystemRoot%\System32\OneDriveSetup.exe /uninstall
If you’re using 64-bit Windows 10
%SystemRoot%\SysWOW64\OneDriveSetup.exe /uninstall
4. Press “Enter” and this will uninstall the OneDrive Completely from Windows 10.
While following these step you won’t see any confirmation dialog bar. But if you try to look for OneDrive, you will find nothing. If you want back the OneDrive, you can also do that using the Command Prompt.
You just need to go to %SystemRoot%\SysWOW64\ and here run the OneDriveSetup.exe program.
Steps to Completely Uninstall Microsoft OneDrive in Windows 10 (Trick)
There is another easy to use method shared by Reddit active user irQubn which one of the best and easiest ways remove OneDrive in Windows 10 and here is how to do it.
1. First of all, you need to “Create” a text file by opening “Notepad“.
2. After that you need to visit this link and copy/paste the code into the text file:
3. Now you need to save the text file as RemoveOneDrive.bat and exit
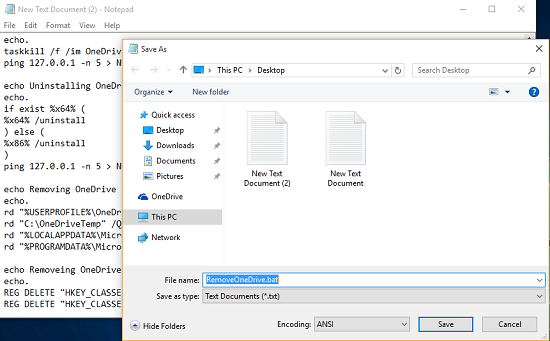
4. At last Run the script with admin rights. For that, you need to Right-click on the RemoveOneDrive.bat file and “Run as Administrator“
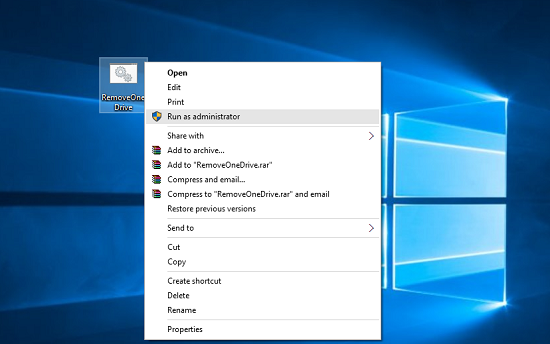
After performing all steps shared above you will no longer see the Microsoft OneDrive. You can also check out my article on how to completely uninstall pre-installed apps from Windows 10
Why don’t you give a try to this simple and easy to use workaround and let me know whether my guide is helpful or not? Let me know using comments.