Have you mistakenly uninstalled default or built-in Windows 10 apps, and now you want to reinstall them? There’s an easy way to do it – read this tutorial to find out how.
Windows 10 comes with lots of preinstalled apps to get you started. Maybe you have accidentally uninstalled some of the default apps that ship with Windows 10. Now you want to restore all of them, or you want to reinstall the Windows Store app to fix some issues.
You may have noticed that unlike third party apps, you can’t uninstall or reinstall built-in apps via the Settings app in Windows 10. Its only possible to do this with the help of Powershell commands to uninstall default apps from Windows 10, or with the help of a free third party tool to uninstall preinstalled apps.
Note: In my previous article I covered how to easily remove default apps in Windows 10 using Windows 10 App Remover.
Whatever the reason for wanting to reinstall default apps in Windows 10, this can be done by executing a simple PowerShell command. The command is very useful and allows you reinstall all the default apps which you have uninstalled.
In This Tutorial:
- Part One: Reinstall specific default apps in Windows 10
- Part Two: Reinstall all the default apps in Windows 10
Things to Keep in Mind:
- When you execute these PowerShell commands, you will not only reinstall all the Store apps but also default apps.
- You may lose the data which is stored in apps you reinstall, so you will need to configure them again.
- These commands will reinstall all the default apps, but may fail to reinstall apps like Edge Browser and Cortana.
Steps to Reinstall Windows 10 Default or Preinstalled Apps [Method One]
1. First, press “Windows Key + Q” to open the search box and type PowerShell. Pick “Windows PowerShell“. Now right click and select “Run as administrator”.
2. In Windows PowerShell, complete the following:
PART One: Reinstall a Specific Built-in App in Windows 10
Now if you want to reinstall some specific default apps in Windows 10. You need to type the following the command to restore that application.
Add-AppxPackage -register appxmanifest.xml_file_path -DisableDevelopmentMode
You can see that the command mentioned above needs an essential parameter which is the complete part of appxmanifest.xml file. All the modern apps have the XML file in their program files folder and this XML file is needed to recover the app.
All these apps are stored in the following folder:
C:\Program Files\WindowsApps
This folder is restricted and contains the different sub-folders (with the app PackageFullName info) which have required files of all the modern apps. You will find one appxmanifest.XML file in all the folders.
1. To restore the particular app, you need to know the PackFullName information of the app which can be found using the following command:
Get-AppxPackage -allusers | Select Name, PackageFullName
From the list, you need to select the PackageFullName of the specific app you want to restore and press the Enter key to copy it to the clipboard.
2. Now you need to type the following command to restore the app:
Add-AppxPackage -register "C:\Program Files\WindowsApps\PackageFullName\appxmanifest.xml" -DisableDevelopmentMode
Note: In above command you need to replace “PackageFullName” with the one you copied in above step. Now press CTRL + V to paste the copied PackageFullName information.
That’s it. You’ve successfully reinstalled the apps. If you see an error message, ignore it. You just need to restart the computer.
PART Two: Reinstall a Specific Built-in App in Windows 10
If you want to reinstall the default apps in Windows 10 in a single step, then you just need to type the following command to re-install Windows 10 default apps:
Get-AppxPackage -AllUsers| Foreach {Add-AppxPackage -DisableDevelopmentMode -Register "$($_.InstallLocation)\AppXManifest.xml"}
When you’re done executing this command, it will take few seconds to reinstall all the built-in apps. If you see an error message, ignore it. You just need to restart the computer.
If after following all the steps in the above guide, you’re unable to reinstall apps, then you can also use the official Troubleshooter to fix all the issues related to Store apps.
Steps to Reinstall Windows 10 Default or Preinstalled Apps [Method Two]
If after following all the steps mentioned above, you fail to reinstall preinstalled apps in Windows 10 and you can’t live without your favorite apps like Mail, Store, and lot more, then the easiest way to restore them is by creating a new user account. The new users account in Windows 10 has all default apps including the Store app.
To create a new account you need to launch Settings > Accounts > Family & other users. On the right pane, click “Add someone else to this PC” and follow the instruction to create a new user account. Once you are done creating a new account, you can import all your user data from the old to a new account.
Now you’ve got the fresh user account and all your app issues are fixed.
If after creating a new user account still you’re not satisfied, then you can try the “Reset this PC” feature in Windows 10, to restore Windows 10 to the factory settings. This process will clean install Windows 10 and recover all the default modern apps.
You might also like to check out my article on how to clean install Windows 10 using a USB drive.
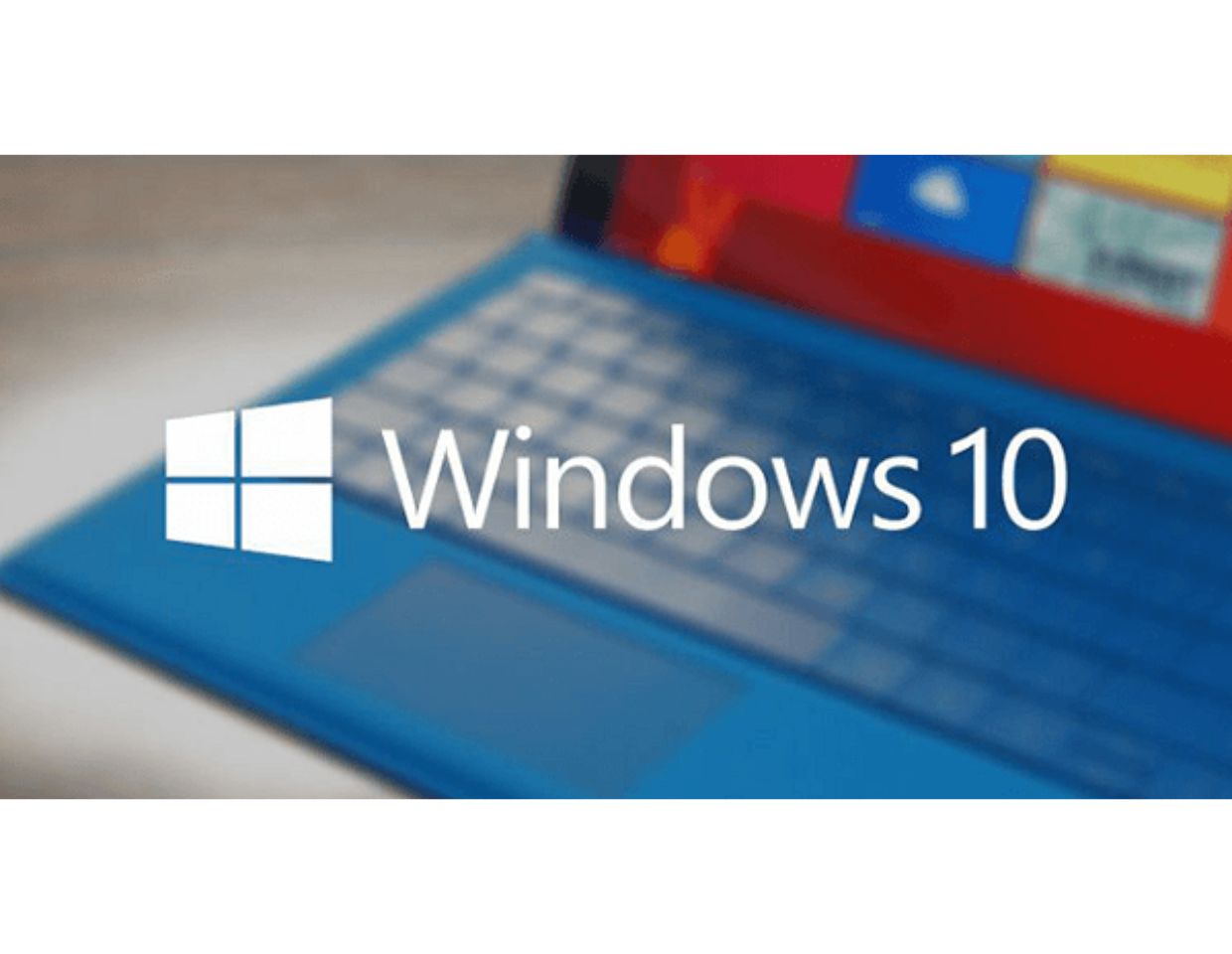
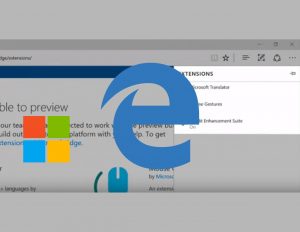

![Read more about the article How to Completely Uninstall Preinstalled or Default Apps in Windows 10 [Three Ways]](https://whatswithtech.com/wp-content/uploads/2022/06/preinstalled-windows-10-apps-300x232.jpg)