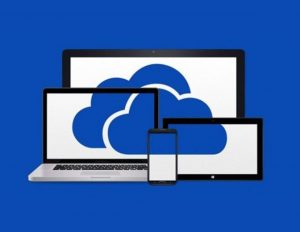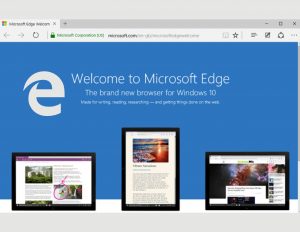Windows 10 comes with lots of pre-installed apps consuming lots of your valuable hard disk space for no reason. If you really want to remove them, then don’t miss to check my article on how to easily remove Windows 10 default apps.
More than dozen of universal apps (also known as Metro or Modern apps) are pre-installed in order to get started with Windows 10, just like in Windows 8. Some of the apps which ships with Windows 10 are Calculator, Mail, Camera, Cortana, Calendar, Contact Support, File & TV, Get Started, Groove Music, Maps, News, OneNote, People, Photos, Phone Companion.
Most of these apps were the part of the previous version of Windows and also become the part of Windows 10 with updated new UI and features. Some apps like Calculator, Mail, Calendar, and Voice Recorder are really useful and deserve to be the part of Windows 10.
But not all the users really like these default apps and always look for a way to uninstall them. While you can easily uninstall apps and games in Windows 10 which you’ve installed yourself. You can easily remove the modern apps from the Start Menu, right click on the Modern app and click unpin button, but there is no way to completely remove these preinstalled apps from your computer hard disk.
No doubt these default apps in Windows 10 were useless for the majority of the users. In addition, user thinks that these apps eat up a lot of space on your disks. You can uninstall these pre-installed apps in Windows 10, but Microsoft doesn’t allow you to easily uninstall them in the usual way. When you normally uninstall Windows Store apps, these apps get removed temporarily, but still lying in your hard disk. Now when you create a new account, you will again have all the Pre-Installed apps.
Also, it’s not a good idea to completely remove these default apps if you expect to free up some disk space. Most of the apps are under 1 MB, in fact if you uninstall all of these apps, it will only free around 100 MB of disk space. So it’s best to just ignore them if you don’t want to use them. But still, if you want to remove then, it’s not possible to do so via the Control Panel or Settings app.
Like the previous version of Windows, you can also follow traditional method to completely uninstall default apps from Windows 10 using PowerShell Commands. But this method is not so easy, especially for the one who don’t know how to run Powershell commands.
Also, Reddit users LayerEightProblem shared an amazing freeware app called Windows 10 App Remover using which you can uninstall Windows 10 default apps just by making a single click.
Now there are two different ways to completely remove the default apps in Windows 10 and in upcoming line you will read both the methods with step by step instruction.
Things to Keep in Mind:
- If you want to completely remove or uninstall all the Pre-installed apps from your system. You need to be signed in as Administrator of your Windows Account.
- You’re uninstalling all these apps at your own risk. May in future Microsoft add some cool features to Windows 10 which need these packages or preinstalled apps to work perfectly.
So what’re you waiting for guys, why don’t you start checking the first method i.e
Steps to Completely Uninstall Pre-Installed Apps From Windows 10 using PowerShell Commands [Method One]
1. First of all Press “Windows Key + Q” to open the search box and type PowerShell and pick the “Windows PowerShell“. Now right click and select “Run as administrator” from bottom options.
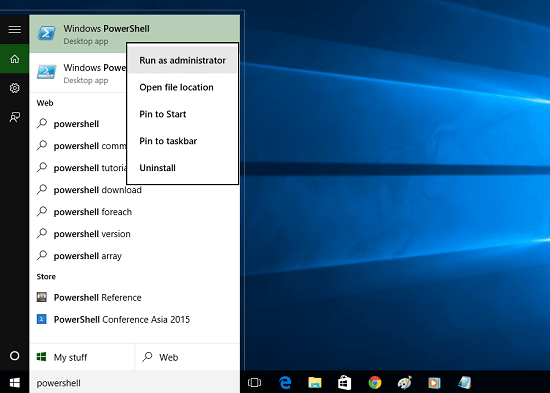
2. In the Windows PowerShell Windows, you need to type the following command to get the list of all the preinstalled apps on your Windows 10.
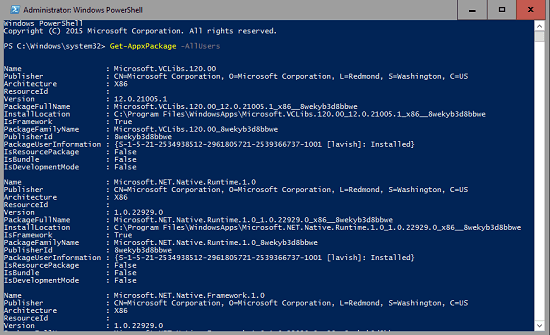
Get-AppxPackage -AllUsers
After following above command, all of these apps will mark as “Stage” and will not be removed completely from your system. Whenever you create a new account, all of these apps will be in your new account. Now, if you want to stop them from getting re-installed, here is another command:
Get-AppXProvisionedPackage -online | Remove-AppxProvisionedPackage -online
You’re Done. Now whenever you create any new user account on your Windows 10. You will not see any pre-installed Modern apps on that account as well.
You can also use other useful PowerShell commands to uninstall preinstalled Apps in Windows 10
In case, you want to remove all the Modern Apps from the current account only, then you can follow the command below:
Get-AppXPackage | Remove-AppxPackage
In case, you want to remove all Modern Apps from specific user account, then add the -User part in above command below:
Get-AppXPackage -User | Remove-AppxPackage
In case, you want to remove all Modern Apps from all user account, then follow command below:
Get-AppxPackage -AllUsers | Remove-AppxPackage
Useful PowerShell Commands to Uninstall (All) Unwanted “built-in” Apps in Windows 10
In case, you don’t want to remove all the apps at once and just want to remove few apps, then you can also do that. In upcoming lines, you will see the list of useful PowerShell commands that you can also use to remove all unwanted default apps in Windows 10. You just need to open the PowerShell and execute the following commands:
get-appxpackage -Name *WindowsCamera* | Remove-AppxPackage
get-appxpackage -Name *ZuneMusic* | Remove-AppxPackage
get-appxpackage -Name *WindowsMaps* | Remove-AppxPackage
get-appxpackage -Name *MicrosoftSolitaireCollection* | Remove-AppxPackage
get-appxpackage -Name *BingFinance* | Remove-AppxPackage
get-appxpackage -Name *ZuneVideo* | Remove-AppxPackage
get-appxpackage -Name *BingNews* | Remove-AppxPackage
get-appxpackage -Name *WindowsPhone* | Remove-AppxPackage
get-appxpackage -Name *Windows.Photos* | Remove-AppxPackage
get-appxpackage -Name *BingSports* | Removee-AppxPackage
get-appxpackage -Name *XboxApp* | Remove-AppxPackage
get-appxpackage -Name *BingWeather* | Remove-AppxPackage
get-appxpackage -Name *WindowsSoundRecorder* | Remove-AppxPackage
get-appxpackage -Name *3DBuilder* | Remove-AppxPackage
get-appxpackage -Name *SkypeApp* | Remove-AppxPackage
get-appxpackage -Name *MicrosoftOfficeHub* | Remove-AppxPackage
get-appxpackage -Name *windowscommunicationsapps* | Remove-AppxPackage
get-appxpackage -Name *Microsoft.People* | Remove-AppxPackage
With the help of these Powershell, you can completely remove these useless Metro apps and free up some space on your hard disk.
Steps to Completely Uninstall Default Apps From Windows 10 using Windows 10 App Remover [Second Method]
Windows 10 App Remove is freeware app that let you completely remove the default or pre-installed app bundled with Windows 10.
This little tool actually run the PowerShell command necessary to uninstall default apps from Windows 10 just from a neat little GUI. You can even remove the Windows Store using this tool if you want to.
With this tool you can remove 3D builder, Alarm & Clock, Calculator, Calendar & Mail, Camera, Get Office, Get Skype, Get Started, Groove Music, Maps, Solitaire, BingFinance, Movies & TV, News, OneNote, People, Phone, Photos, Windows Store, Sports, Voice Recorder, Weather, and XBOX
Note: Some of the apps like Cortana and Store can’t be uninstalled as they are system apps and essential for the smooth operation of Windows 10.
Follow these steps to completely remove the default or preinstalled apps in Windows 10:
1. First of all you need to download Windows 10 App Remover
2. After that try to run the application, you will get a notification that “Windows protected your PC“. Click on “More Info” and you will see the option “Runaway” click on to launch the tool.
3. Now you will see the GUI showing you list of all the default apps in Windows 10. You need to “click the button” for the app you want to remove.
4. After that confirm you want to remove it by pressing the “Yes” button in the confirm dialog.
5. Wait while the script executes. When complete, the other buttons will re-enable so you can remove another app, and the button you pressed will change to look like this.
6. You can click the progress bar on the bottom right to show a log. It’s not very interesting and was mainly used by me when testing, but maybe you’re into that stuff, I don’t know.
Steps to Completely Uninstall Default Apps From Windows 10 using Windows 10 App Remover [Third Method]
In case, you find above discusses methods little tricky and looking for the easiest way to get rid of default apps in Windows 10, then you can now use CCleaner application to uninstall preinstalled or default apps from Windows 10 as well as Windows 8/8.1.
CCleaner version starting from v5.11 let you uninstall default apps and the apps which you installed from Windows store just by making a single click. You may know that this freeware program supports uninstalling traditional desktop applications.
Uninstalling default apps is very easy with CCleaner. Here is how to do that:
1. Download the CCleaner, if you’re not using it already.
2. After that launch the application and on the right side you will see different options. Here you need to click on “Tools” options.
3. Here under “Uninstall” category you will find a list of all store apps and default apps installed on your Windows 10.
4. You just need to select the application and click on “Uninstall” option which is available on the top right side of the screen.
That’s it! Isn’t it easy?
How to Reinstall All Built-in or Default Apps in Windows 10
In case, you had uninstalled all the Windows 10 system apps using this method you can simply download them from Windows store as most of them are available to download. Or
Try following Powershell commands to get all of them back.
Get-AppxPackage -AllUsers| Foreach {Add-AppxPackage -DisableDevelopmentMode -Register “$($_.InstallLocation)\AppXManifest.xml”}
You can also check my article on how to reinstall default apps in Windows 10
So these are some command to get rid of useless Metro apps and free up some space. In case you want to re-install some of them. You can head over to Windows App Store and search for them, as all the apps are also available as separate download.
![You are currently viewing How to Completely Uninstall Preinstalled or Default Apps in Windows 10 [Three Ways]](https://whatswithtech.com/wp-content/uploads/2022/06/preinstalled-windows-10-apps.jpg)