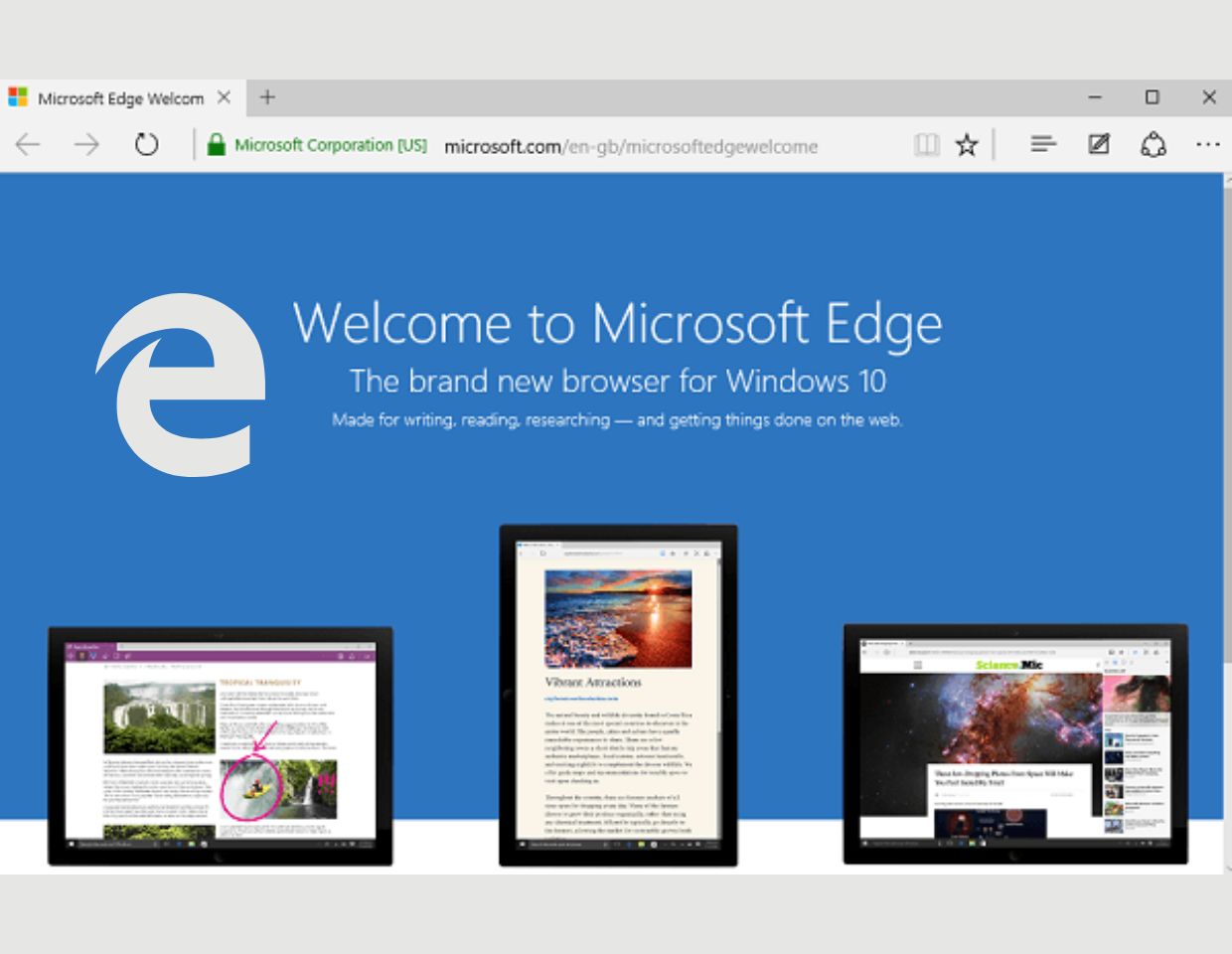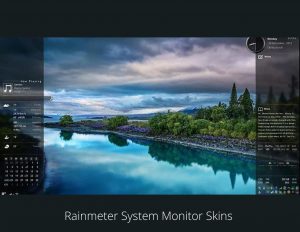Have you accidentally uninstalled or removed the Edge Browser in Windows 10 to fix issues related to this default browser and now you want to reinstall Microsoft Edge browser? It’s possible to do this, and in this article I will show you how.
Microsoft Edge is the new and default web browser in Windows 10 which comes with lots of cool features. The majority of users are still using Firefox or Chrome as their default web browser. On the other hand small amount of users report using Edge as a default browser in Windows 10.
Many users comment on different web forums that they are not able to use the Edge browser and are experiencing lots of issues. For some users, the Edge browser fails to launch. Others complain that the browser crashes as soon as it starts. The remaining users complain that Edge is very slow and repeatedly crashes while loading pages.
If you’re also facing these issues while using Microsoft Edge, you’ll definitely want to fix all the issues by uninstalling the edge browser, and then reinstalling it back to Windows 10 again.
The good thing is just like uninstalling the preinstalled apps, reinstalling browser app including other default apps is also a very easy and straight-forward process. So, if you’re facing any far-reaching issues with Edge, simply uninstall and reinstall the Edge browser to fix them.
To make the process easier for you I decided to write a detailed tutorial on how to reinstall the Edge browser in Windows 10. Simply follow all the steps carefully on your Windows 10 machine.
You may lose all your favorites or bookmarks, as well as your browser history. It’s highly recommended that you export all your favorites to another browser and then reimport your bookmarks to Edge browser after you successfully reinstall it to your machine.
Note: Make sure to create a system restore point before you start following this tutorial on your PC.
How to Reinstall Microsoft Edge Browser in Windows 10
1 . The first step is to close the Microsoft Edge browser if it’s already running.
2. Launch the File Explorer and click on “View” and then check the “Hidden items” box to see all the hidden folders. This option is usually available at the top of the screen. You need to do this because by default, AppData are hidden by default in Windows 10.
3. After that, head over to the following location:
C:\Users\UserName\AppData\Local\Packages
Here you need to replace “Username” with your username.
Note: If you want to reach this location quickly, you can paste the above path in the Run command box.
4. Under “Packages” you need to look for a folder named as “Microsoft.MicrosoftEdge_8wekyb3d8bbwe” and delete it.
Note: When you try to delete this folder, you might see confirmation dialog. Click the “Yes” button to delete the folder.
Now you will see the dialog box as shown in the below image with a message “Preparing to recycle from Packages“. It can take about 10-15 minutes to discover all the items in the Edge browser app data folder.
You might see a dialog with a message that “Do you want to permanently delete this folder? The folder contains items whose names are too long for the Recycle Bin” message“. Here you need to click on the “Yes” button.
After doing this, Windows 10 will take few minutes to trash the items from this folder. Also, if you see a dialog box with the message “Are you sure you want to permanently delete it?“, click “Yes”.
If it rejects your request to delete a file, don’t worry! You can also click on the “Skip” option to skip any files that your machine doesn’t want to delete.
5. At this point, you need to close all the apps running on your computer and restart your computer.
6. Now you need to launch “Windows PowerShell” with administrator rights. For that, you need to type “PowerShell” in the taskbar or new start menu search box. Right-click on the “PowerShell” entry and from the context menu click the “Run as administrator” option.
7. When Powershell is opened, you need to head over to your user account directory by typing the following command:
cd C:\users\yourusername
In the command, you need to replace username with your username.
8. After that you need to execute the following command:
Get-AppXPackage -AllUsers -Name Microsoft.MicrosoftEdge | Foreach {Add-AppxPackage -DisableDevelopmentMode -Register “$($_.InstallLocation)\AppXManifest.xml” -Verbose}
9. Once you successfully execute the command, you will see message “Operation complete“.
You can also check out this tutorial video on YouTube:
That’s it! Now restart your computer again and launch the Edge browser.