No doubt Microsoft Edge is secure, fast and use the modern technology, but the browser is still under development, due to which it doesn’t allow to do several things just like other modern browsers. One thing which you can’t do using Edge browser is to change default download location in Windows 10.
Microsoft Edge is the new default browser in Windows 10 which comes with lots of cool features like it allows you to use the dark theme, and let you clear browser cache. Just like other web browsers, you can set Google Search as default search engine and lot more. On the other hand, there are lots of basic things, which you can’t do in Edge browser is like installing extensions in edge browser and a lot more.
One more basic functionality missing in the Edge browser is that you can’t change the default file download location. You will not find any option under settings apps or in browser settings that let you change the default download directory.
By default its:
C:\Users\UserName\Downloads by default.
Not all the users want to change the default location of file, but the one who daily use their computer or PC to download files and have very less space on their hard drive and want to download big size files, definitely prefer to make these changes.
Maybe in future builds, the Edge browser provide settings, using which users can easily change the default download location. At the moment, the only solution to change the default download directory is, by doing it manually with the help of registry hack. You might love to check that out:
Steps to Change Default File Download Location in Edge browser in Windows 10
1. The of all you need to close” the Microsoft Edge browser if it’s running.
2. After that, you need to open Registry editor for that, type Regedit in the new Start Search Box“. Once you see it in the search box, click to open.
In the User Account Control (UAC) dialog you need to click Yes when prompt to ask.
3. In Registry Editor, you need to head over to the key mentioned below:
HKEY_CURRENT_USER\SOFTWARE\Classes\Local\Settings\Software\Microsoft\Windows\CurrentVersion
\AppContainer\Storage\microsoft.microsoftedge_8wekyb3d8bbwe\MicrosoftEdge\Main
4. On the right screen of the registry editor make a right-click to get the context menu and click on New, then click on String Value. Set Default Download Directory” to be the string value of the newly created string.
5. After that, you need to right click or double click on the newly created string and select Modify Binary Data.
6. In the Edit String Popup Window, you will see Value data: option. Here you need to add the location of the download directory.
For example, if you want to set "E\software\download" to be the default download file location, then you need to add the same path in Value Data: option under Edit String options. Once the path is added click OK to save the settings.
Note: You can easily copy the path of any folder. For that, you need to press the shift key and right click on the folder which you want to set as default download location. Once copied, Press CTRL+ V to paste the path in Value Data.
7. Now you need to open Microsoft Edge browser and click on the Hub icon which is available at the top-right side of the browser screen and click on Download icon.
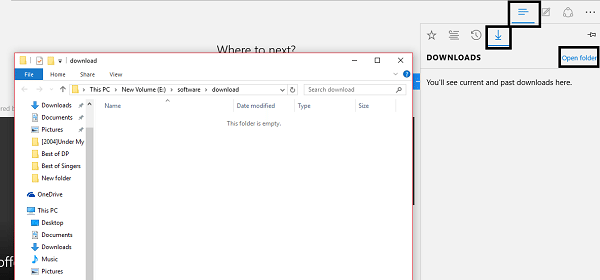
To check that you’ve successfully changed the default download file location. You need to click on Open Folder icon which is visible on the side of the Download option. If everything is done right, it will open the folder which set as default download file location in Windows 10 Microsoft Edge browser.
If the folder which open when you click on the Open folder icon is the same, then this confirm that you’ve successfully changed the default download file location. Why don’t you give a try to this guide and If you’ve any query related to the guide don’t hesitate to share in the comments.
I hope this help, thanks for reading!
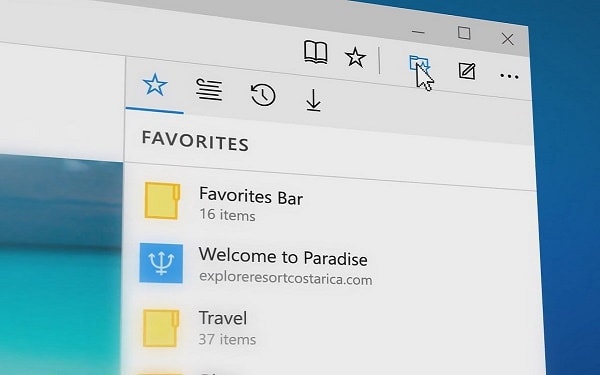
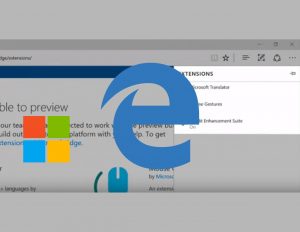
![Read more about the article How to Completely Uninstall Preinstalled or Default Apps in Windows 10 [Three Ways]](https://whatswithtech.com/wp-content/uploads/2022/06/preinstalled-windows-10-apps-300x232.jpg)
